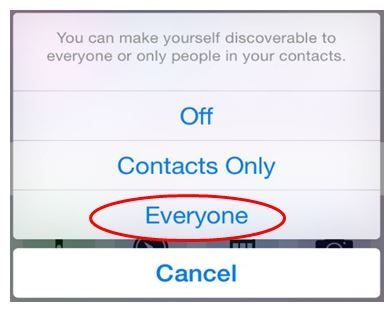How to Use AirDrop from iPhone to Mac and Vice Versa
Published on July 23 2016
ooking for a guide that tells you how to use airdrop? This post is all about that. We’ll cover everything about AirDrop – from the basic “what does AirDrop do“, “how to use AirDrop on Mac” to “how to AirDrop from iPhone to Mac“. AirDrop is Apple’s technology for sharing files across devices. You can use it to transfer files from one Mac to another, and also use it to transfer files from a Mac to an iPhone, or from iPhone device to Mac.
Before we jump into the tutorial on how to use AirDrop, it helps to understand what AirDrop actually is.
AirDrop: Apples’s way of transferring files
AirDrop is a method of transferring files wirelessly from one device to another. AirDrop made its Mac debut in OS X Lion and arrived on the iPad and iPhone with iOS 7. The iOS implementation allows users to easily share photos, videos, and other supported documents to anyone nearby who is using a supported iOS device or Mac.
The ease of transferring files to your Mac via AirDrop means you can quickly copy over pictures, and being able to share photos between devices means you won’t need to use storage space on a shared photostream. But AirDrop does more than just share files. From a cool app you found in the App Store to a web page – you can share just about anything. Almost anything that could be shared on Facebook, Twitter or iMessage can be shared through AirDrop. The AirDrop network is set up when you connect to AirDrop.
Unfortunately, many Mac users are finding that this feature doesn’t work flawlessly. Which explains why we are writing this post – to give users an idea about how to use AirDrop to transfer files from iPhone to Mac and vice versa. Let’s start with the requirements.
Requirements for AirDrop between iPhone and Mac
AirDrop is supported by the following Mac models –
- MacBook Air (2012 or newer)
- MacBook Pro 2012 or newer)
- iMac (2012 or newer)
- Mac mini (2012 or newer)
- Mac Pro (Late 2013)
You may still face problems with getting AirDrop to work between 2012 MacBook and an iPhone 5s. With the old models, AirDrop is quite unstable.
What follows is a guide on how to use AirDrop from Mac to iPhone.
How to use AirDrop: From Mac to iPhone
AirDrop works reasonably well when sending attachments from Mac to iPhone. The Mac recognises the iPhone in the AirDrop finder window. When content is dragged onto it, iPhone throws an alert and gives the option to accept the incoming attachment.
How does AirDrop work?
This is how it works –
- On your Mac, open a Finder window and select AirDrop.
- Choose to be seen by Everyone, or only those in your Contacts. To raise your chances of your Mac seeing your devices and vice versa, choose ‘can be seen by everyone’.
- Swipe up on Control Centre and turn on AirDrop on your iPhone.
- You should see the iPhone in the AirDrop window in the Finder on your Mac . The Mac should also show up as somewhere where you can AirDrop to on your iPhone. iPhone shows up in AirDrop on the Mac.
- You can now drop an image onto the icon representing the iPhone. When you do, you immediately get an alert on our phone to let you know that an image is incoming.
- Accept the alert and the image will transfer. You will find the image was transferred to Photos app on the iPhone.
Transfer documents to iPhone via AirDrop
AirDrop doesn’t have to stop with transferring images. You can treat it as a useful way of dropping documents onto your iPhone as you leave your workplace. For example, you can share a Pages document to your iPhone and it automatically opens up in Pages when it’s transferred.
If you wish to share a Word doc from your Mac to your iPhone using AirDrop, it may be declined if you don’t have an app to view it. When this happens, you usually see a message that suggests you to download a suitable app from the App Store. Download this app and install. Then the next time you try to transfer the same Word doc, it should accept and you should be able to view the doc.
Now that we have seen how to use AirDrop from Mac to iPhone, let’s look at vice-versa i.e., how to use AirDrop from iPhone to Mac.
How to AirDrop from iPhone to Mac
To set up the share from an iPhone to a Mac do the following –
- Turn on AirDrop on your iPhone. Swipe up on Control Centre, tap on AirDrop and choose Contacts Only or Everyone (choosing Everyone is recommended to increase your chances of it working)
- Ensure that you have an AirDrop Finder window open on your Mac.
- Find the image you wish to send to the Mac.
- Click the Share icon (a square with an arrow pointing out of it).
- You should see the Mac you wish to share with on the next screen. Give it a few minutes
- Tap on the icon for your Mac and the transfer should start. You will see Waiting, then Sending, and eventually the blue line will draw around the icon for your iPhone.
- The blue line will then circle the icon for your iPhone in the Mac Finder.
- When the transfer is complete it will appear in your downloads folder.
We hope that you now understand what AirDrop actually is, how to use AirDrop from Mac to iPhone and also how to use AirDrop from iPhone to Mac. If after repeated attempts you still have issues with AirDrop, contact Apple Support.
For our other iPhone related issues, check our fixes for iMessage not working, iMessage waiting for activation issue and clearing Documents and Data for free space.
Article Source: How to Use AirDrop from iPhone to Mac and Vice Versa

/https%3A%2F%2Fassets.over-blog.com%2Ft%2Ftwentyeleven%2Fimages%2Fpine-cone.jpg)