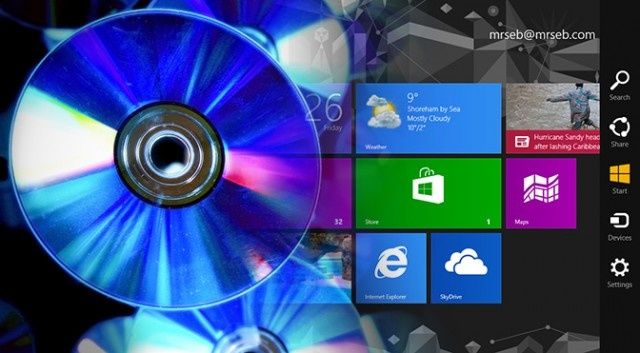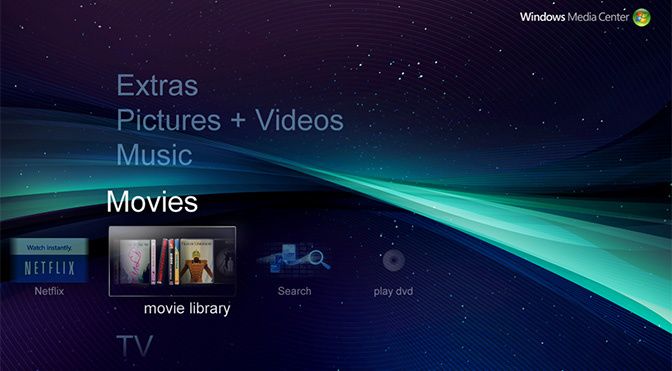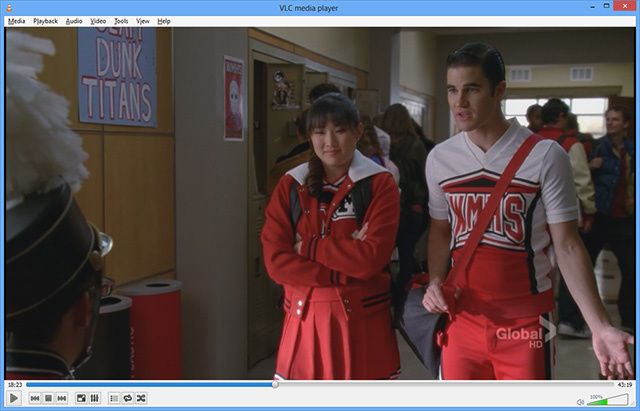How to play DVDs and Blu-ray discs in Windows 8
Published on December 11 2012
With the release of Windows 8 and Windows 8 Pro, Microsoft made the decision to remove DVD playback, and forego the inclusion of Blu-ray playback. Whereas with Windows 7 you could slot a DVD into your computer and open it in Windows Media Player, that is no longer the case with Windows 8 and Windows 8 Pro.
There is a very simple reason for this: The codecs required to play DVDs and Blu-rays — primarily MPEG-2/4 for video and Dolby Digital for audio — cost money. For every copy of Windows 7 sold, Microsoft has to pay MPEG-LA (a patent-holding consortium) $2. Microsoft doesn’t give the exact figure for a Dolby Digital license, but it’s probably in the same ballpark. This cost is passed on to the consumer, whether you play DVDs or not. For Windows 8, with streaming services taking hold and optical drives dying out, Microsoft basically decided that it wasn’t worth paying for the codecs.
If you do want to play DVDs on Windows 8 or Windows 8 Pro, however, there are two very easy solutions.
Install Windows 8 Media Center Pack
If have purchased (or otherwise acquired) Windows 8 Pro, you can obtain Windows Media Center for free until January 31, 2013. All you have to do is enter your email address and a free license key will be sent to you. After January you will have to purchase the Media Center Pack (it’s unlikely to be too expensive; $20 maybe).
If you only have the vanilla version of Windows 8, you will need to purchase the Windows 8 Pro Pack, which costs $70. For that, you get a full version of Windows 8 Pro, Media Center, BitLocker encryption, Remote Desktop, and a few other tidbits.
Once you have Media Center installed, you will be able to play DVDs — but only in Media Center, not Media Player. You also gain the ability to watch and record broadcast TV, if you so wish. You won’t, however, be able to play Blu-ray discs — for that, you’ll need a third-party player.
Install a third-party player or converter
The other option, of course, is to simply install VLC — a free, open-source media player that will play all of your DVDs and unencrypted Blu-ray discs. VLC will also play encrypted Blu-ray discs, but that’s beyond the scope of this story.
If you prefer commercial, closed-source software, there’s always the infamous Cyberlink PowerDVD , which plays DVDs and Blu-ray discs — but it’ll set you back around $50. Don’t forget, though, that most modern computers are bundled with some kind of DVD/Blu-ray player — and if you bought a standalone Blu-ray drive, it almost certainly came bundled with some software.
You can also use a Blu-ray Ripper to help you rip Blu-ray/DVD, convert Blu-ray/DVD to Windows compatible AVI, WMV, MPG files and other file as well for free playback Blu-ray/DVD in Windows Media Player, Windows Movie Maker or Windows DVD Maker on Windows 8.
Article Source: How to play DVDs and Blu-ray discs in Windows 8

/https%3A%2F%2Fassets.over-blog.com%2Ft%2Ftwentyeleven%2Fimages%2Fpine-cone.jpg)